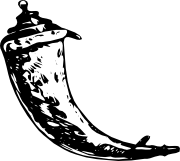Step 2: Application Setup Code¶
Now that we have the schema in place we can create the application module. Let’s call it flaskr.py. We will place this file inside the flaskr folder. We will begin by adding the imports we need and by adding the config section. For small applications, it is possible to drop the configuration directly into the module, and this is what we will be doing here. However a cleaner solution would be to create a separate .ini or .py file and load that or import the values from there.
First we add the imports in flaskr.py:
# all the imports
import os
import sqlite3
from flask import Flask, request, session, g, redirect, url_for, abort, \
render_template, flash
Next we can create our actual application and initialize it with the config from the same file, in flaskr.py:
# create our little application :)
app = Flask(__name__)
app.config.from_object(__name__)
# Load default config and override config from an environment variable
app.config.update(dict(
DATABASE=os.path.join(app.root_path, 'flaskr.db'),
SECRET_KEY='development key',
USERNAME='admin',
PASSWORD='default'
))
app.config.from_envvar('FLASKR_SETTINGS', silent=True)
The Config object works similar to a dictionary so we can update it with new values.
Database Path
Operating systems know the concept of a current working directory for each process. Unfortunately you cannot depend on this in web applications because you might have more than one application in the same process.
For this reason the app.root_path attribute can be used to get the path to the application. Together with the os.path module files can then easily be found. In this example we place the database right next to it.
For a real-work application it’s recommended to use Instance Folders instead.
Usually, it is a good idea to load a separate, environment specific configuration file. Flask allows you to import multiple configurations and it will use the setting defined in the last import. This enables robust configuration setups. from_envvar() can help achieve this.
app.config.from_envvar(‘FLASKR_SETTINGS’, silent=True)
Simply define the environment variable FLASKR_SETTINGS that points to a config file to be loaded. The silent switch just tells Flask to not complain if no such environment key is set.
In addition to that you can use the from_object() method on the config object and provide it with an import name of a module. Flask will then initialize the variable from that module. Note that in all cases only variable names that are uppercase are considered.
The SECRET_KEY is needed to keep the client-side sessions secure. Choose that key wisely and as hard to guess and complex as possible.
We will also add a method that allows for easily connecting to the specified database. This can be used to open a connection on request and also from the interactive Python shell or a script. This will come in handy later. We create a simple database connection through SQLite and then tell it to use the sqlite3.Row object to represent rows. This allows us to treat the rows as if they were dictionaries instead of tuples.
def connect_db():
"""Connects to the specific database."""
rv = sqlite3.connect(app.config['DATABASE'])
rv.row_factory = sqlite3.Row
return rv
With that out of the way you should be able to start up the application without problems. Do this with the following command:
flask --app=flaskr --debug run
The --debug flag enables or disables the interactive debugger. Never leave debug mode activated in a production system, because it will allow users to execute code on the server!
You will see a message telling you that server has started along with the address at which you can access it.
When you head over to the server in your browser you will get an 404 page not found error because we don’t have any views yet. But we will focus on that a little later. First we should get the database working.
Externally Visible Server
Want your server to be publicly available? Check out the externally visible server section for more information.
Continue with Step 3: Database Connections.